Способ №1.
Войти в профиль организации (если Вы еще не авторизованы) .
В колонке "ФИО" в списке "Пользователи" выбрать необходимого пользователя, нажав по нему левой кнопкой мыши.
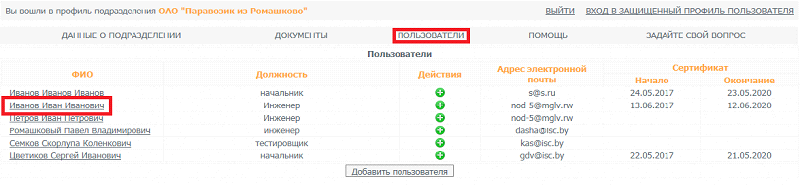
На открывшейся странице, в разделе "Сертификаты выданные пользователю" выбрать "Импортировать сертификат в хранилище Microsoft Windows". Следовать дальнейшим инструкциям при импорте.

Ввести пароль доступа к контейнеру, нажать кнопку "ОК".
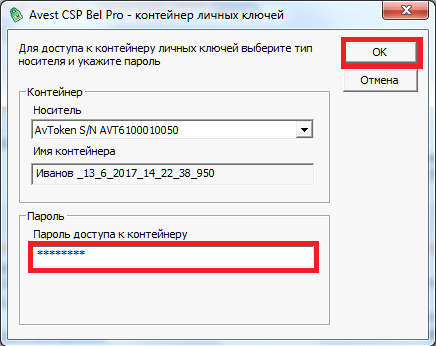
При оповещении об успешно пройденном импорте, нажать кнопку "ОК".
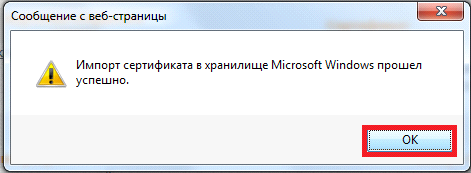
Способ №2.
Если сертификат сохранен в памяти компьютера (например, был направлен по e-mail):
На главной странице web-сервиса "Личный кабинет" необходимо выбрать "Импорт личного сертификата в контейнер ключей и/или хранилище Windows".
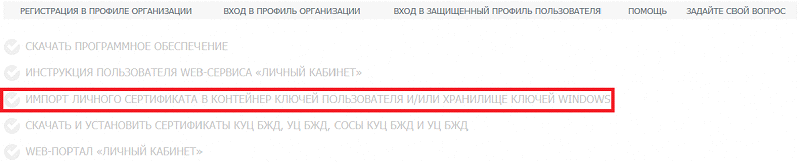
Нажатием на выделенную кнопку в поле "Сертификат", необходимо указать путь к файлу с сертификатом.
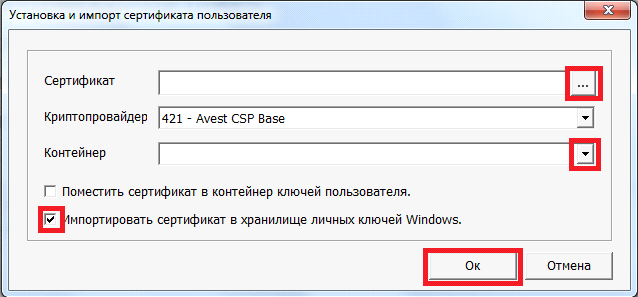
В поле "Контейнер" выбрать соответствующий контейнер на носителе ключевой информации (НКИ).
Установить флажок "Импортировать сертификат в хранилище Windows" (при необходимости установить флажок "Поместить сертификат в контейнер ключей пользователя").
Нажать на кнопку "Ok".
Способ №3.
Чтобы установить личный сертификат необходимо:
Запустить криптопровайдер:
В операционной системе Microsoft Windows нажать кнопку Пуск, выбрать "Все программы", выбрать "Авест", затем нажать "AvestCSP".
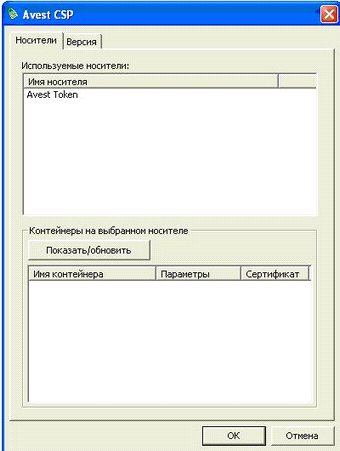
Вставить в USB-порт носитель ключа Avest Token (или Avest Pass).
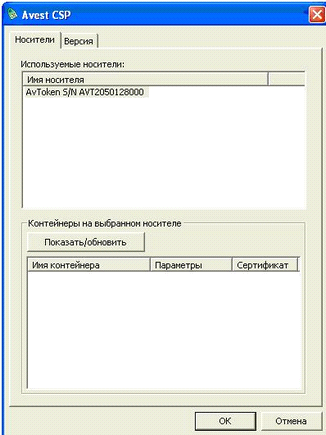
Нажать кнопку "Показать/обновить"
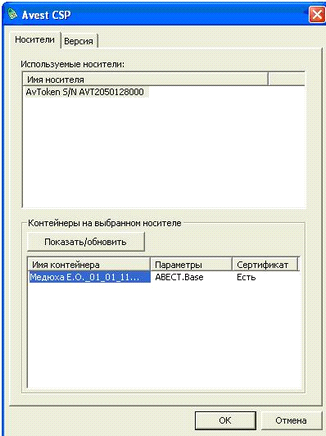
Правой кнопкой мыши просмотреть появившийся сертификат
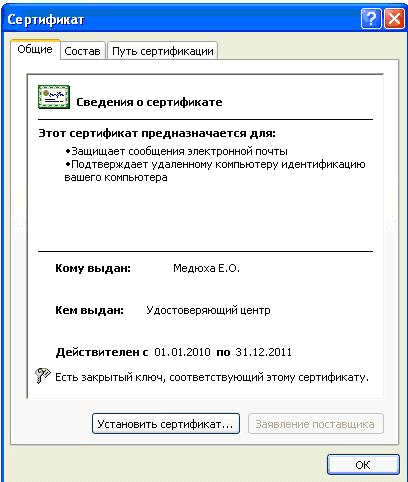
Нажать кнопку "Установить сертификат…"
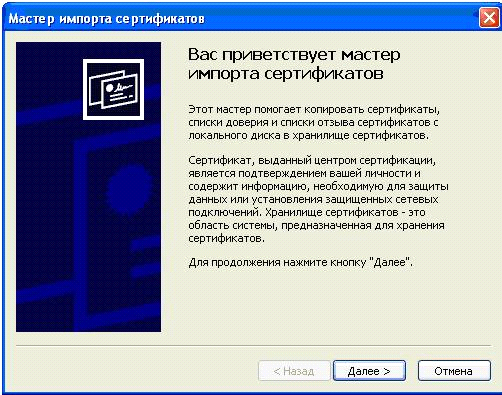
Нажать кнопку "Далее"
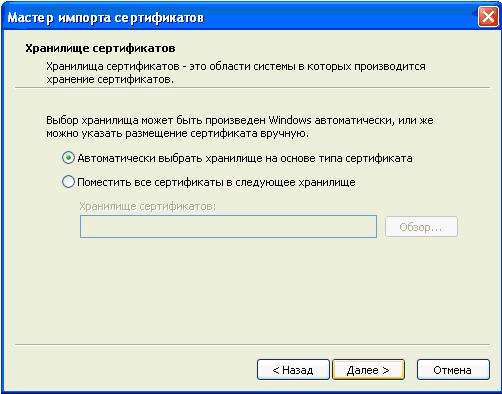
Нажать кнопку "Далее"
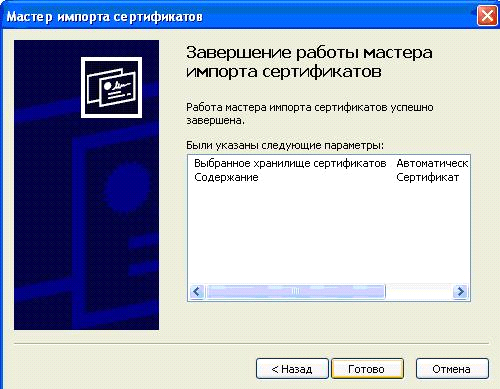
Нажать кнопку "Готово"
Ввести пароль доступа к контейнеру, нажать кнопку "ОК".